มีหลายคนถามปาล์มเข้ามาว่า “อยากมีเว็บไซต์ เป็นของตัวเอง แบบง่ายๆ ซื้อโดเมนเนมมาแล้ว และอยากทำให้มัน https จะต้องทำไง ต้องเสียค่าใช้จ่ายมั้ย” คำตอบคือมีทั้งแบบเสียตังค์ และ ฟรี ค่ะ และในบทความนี้ ปาล์มจะมาสอนวิธีแบบฟรีค่ะ
ตัวอย่างนี้ ปาล์มได้ ซื้อ Domain Name ผ่าน เว็บไซต์ Namecheap.com ชื่อว่า woosage.art เป็นเว็บที่ปาล์มจะใช้จริงสำหรับ Art Space ของปาล์มค่ะ
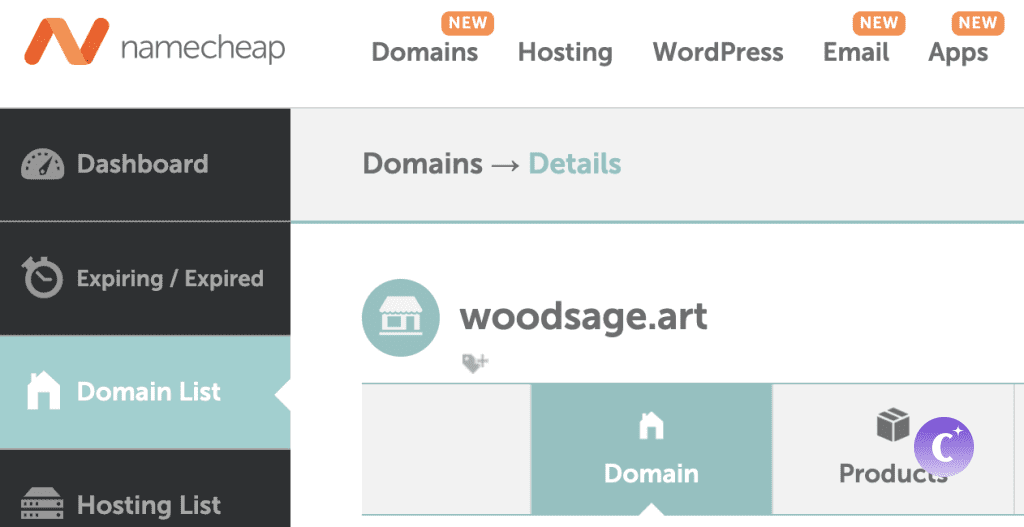
หลังจากที่เราซื้อ Domain Name มา ตอนแรกมัน จะขึ้น ว่าเป็น Not Secure หรือ “ไม่ปลอดภัย” แบบในรูป เพราะเว็บนี้ ยังไม่ได้ติดตั้ง HTTPS และ ยังเป็น HTTP อยู่ ซึ่งในตัวอย่างคือ http://www.woodsage.art/
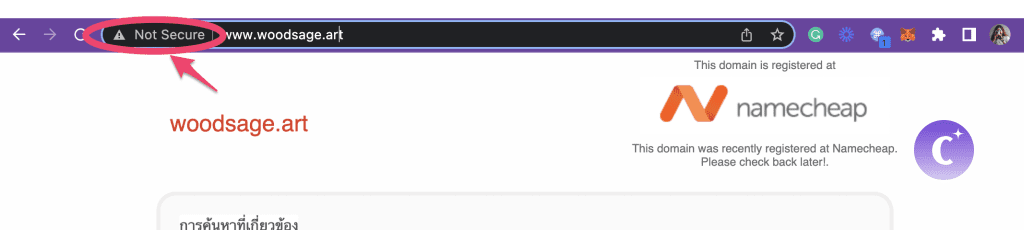
HTTP จะเสี่ยงต่อการโดนขโมยข้อมูลได้ง่าย
ดังนั้นหลายๆ คนถึงอย่างปรับเว็บของตัวเองให้ เป็น HTTPS ซึ่ง จะปลอดภัยมากขึ้น
เปลี่ยนเว็บไซต์ ให้ เป็น HTTPS ด้วยติดตั้ง SSL certificate ฟรี
เพื่อนสามารถ ติดตั้ง SSL certificate ฟรี ได้โดยใช้ เว็บ Cloudflare
หลังจากสมัครแล้ว ที่หน้า Home ให้เลือกเมนู Websites ตามที่เห็นในรูป โดยกดปุ่ม Add a Site
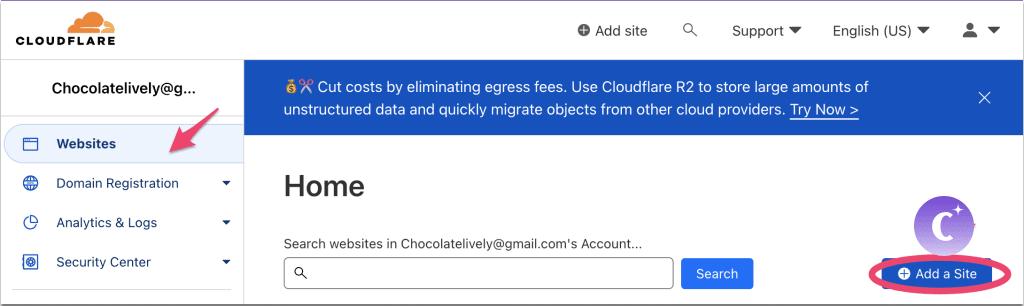
แล้ว เอา Domain ของเรามาใส่ในช่อง ตามรูป แล้วเลือกปุ่ม “Add site”
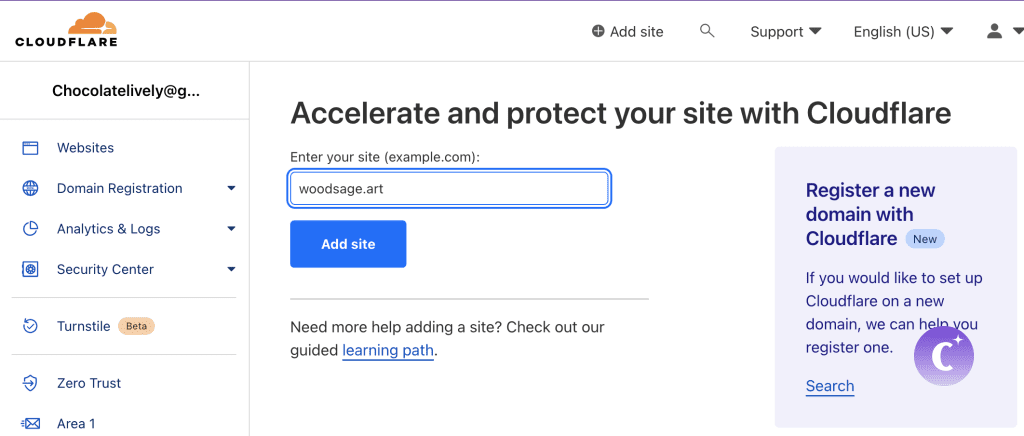
หลังจากนั้นจะมี แพคเกจให้เราเลือก อันนี้ ก็ตามแต่เพื่อนๆเลยนะคะ
สำหรับบทคความนี้ เราจะเลือก แพคเกจฟรี ด้านล่างค่ะ แล้วกดปุ่ม Continue
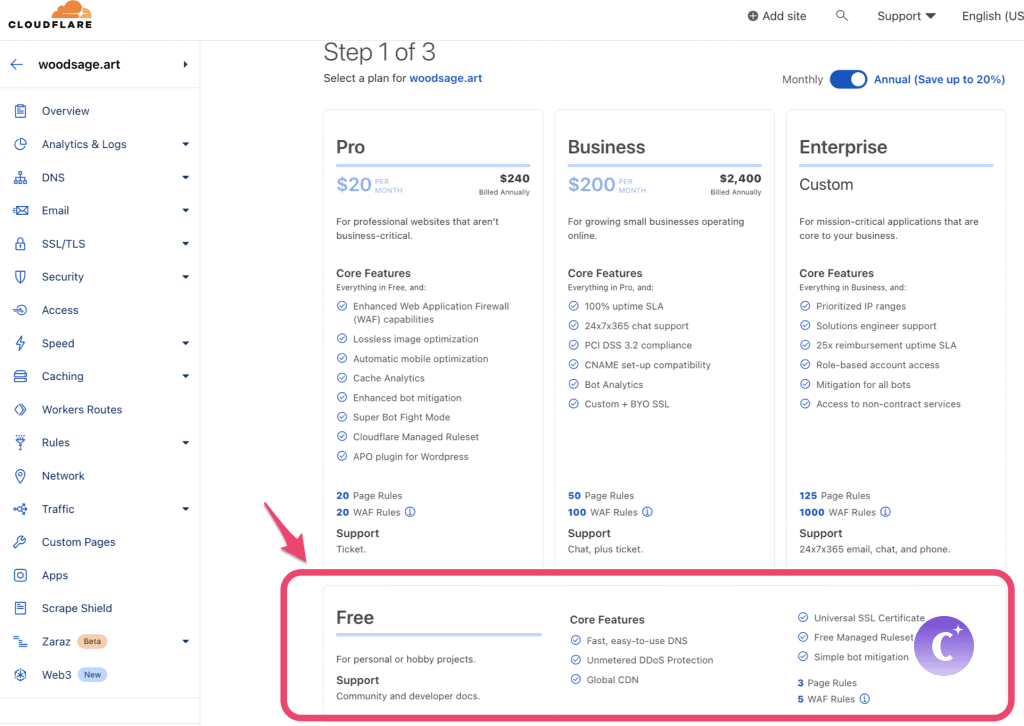
หลังจากนั้น เว็บ Cloudflare ก็จะแสดงให้เห็นว่า เขาจะ สร้าง อะไรบ้าง เช่น A, CNAME เป็นต้น ตามรูปค่ะ
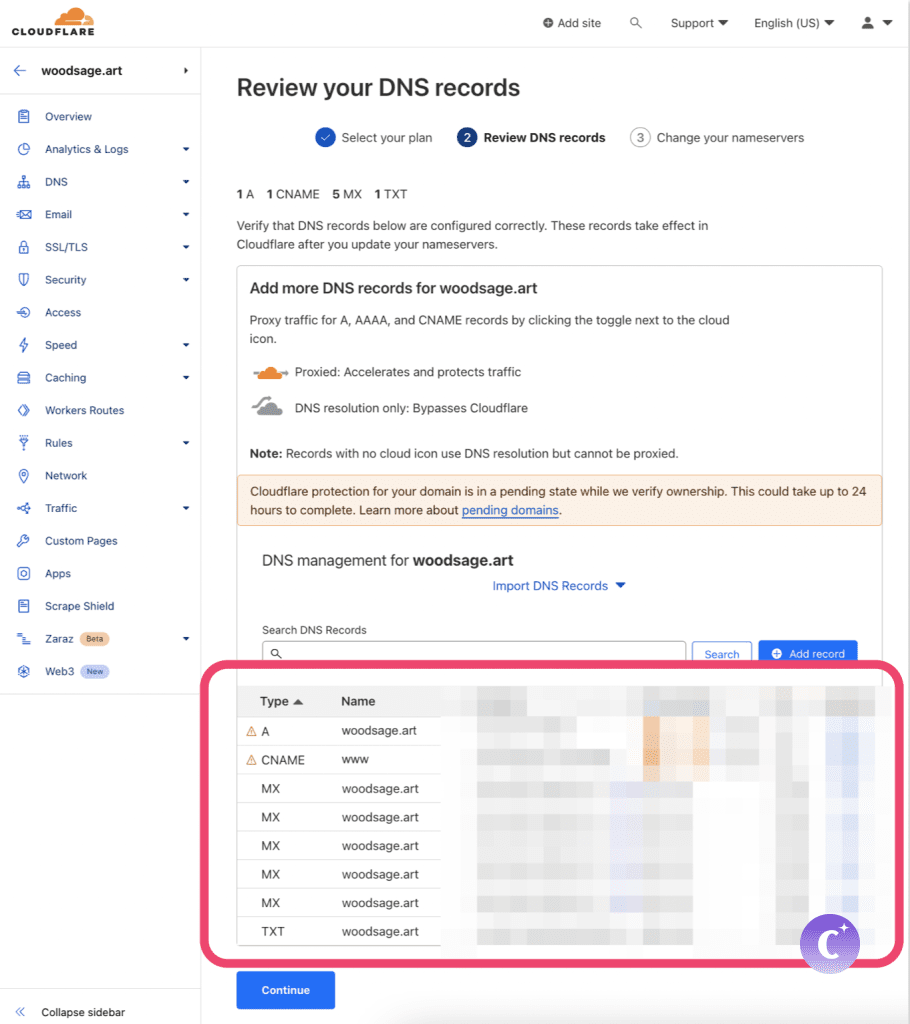
หลังจาก เว็บ Cloudflare จะบอกขั้นตอนให้เราไปติดตั้ง WHOIS กับ Nameservers
สำหรับคนที่ซื้อ Domain name กับ Namecheap.com เขาจะติดตั้ง WHOIS ให้เรียบร้อย ดังนั้นเราข้ามไปขั้นตอนถัดไปได้เลย
คือให้ เอาNameservers 2 อัน ที่ Cloudflare สร้างขึ้นมาใหม่ ไปเปลี่ยนที่ เว็บที่เราซื้อDomain name มาซึ่งของปาล์มคือ Namecheap.com ให้เสร็จ
*** ทำทุกขั้นตอนให้เสร็จก่อนนะคะ แล้วค่อยกลับมากดปุ่ม Done, check nameservers
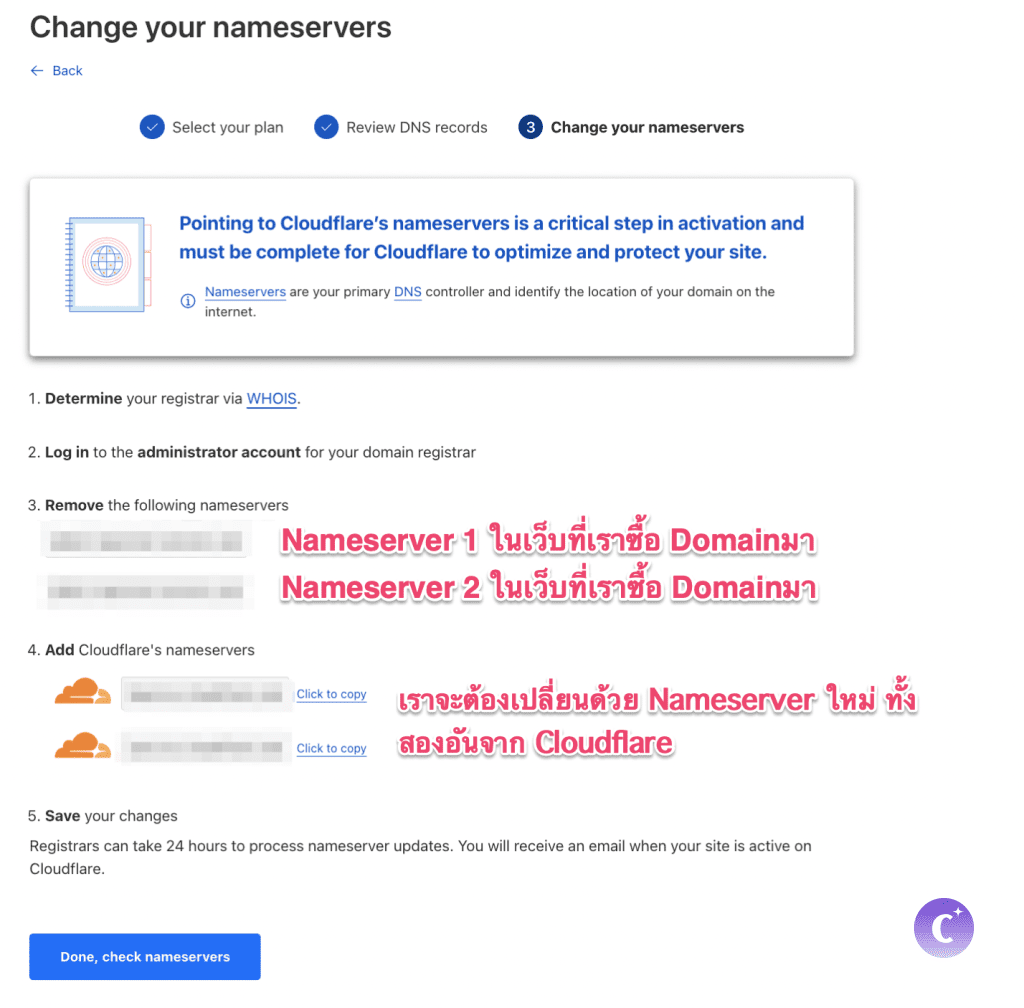
เปลี่ยน Nameservers สำหรับใครที่ใช้ Namecheap.com
หลังจาก Login Namecheap.com เรียบร้อยแล้ว ก็ไปที่ เมนู Domain List แล้วเลือก Domain ที่เราต้องการแก้ Nameserver โดยเลือกปุ่ม Manage
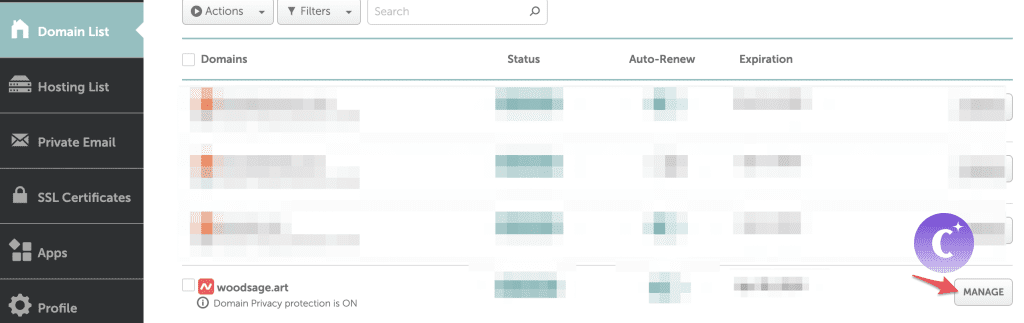
หลังจากนั้นใน แท็บ Domain ให้ไปที่ Nameservers เพื่อ แก้ โดย เลือก “Custom DNS”
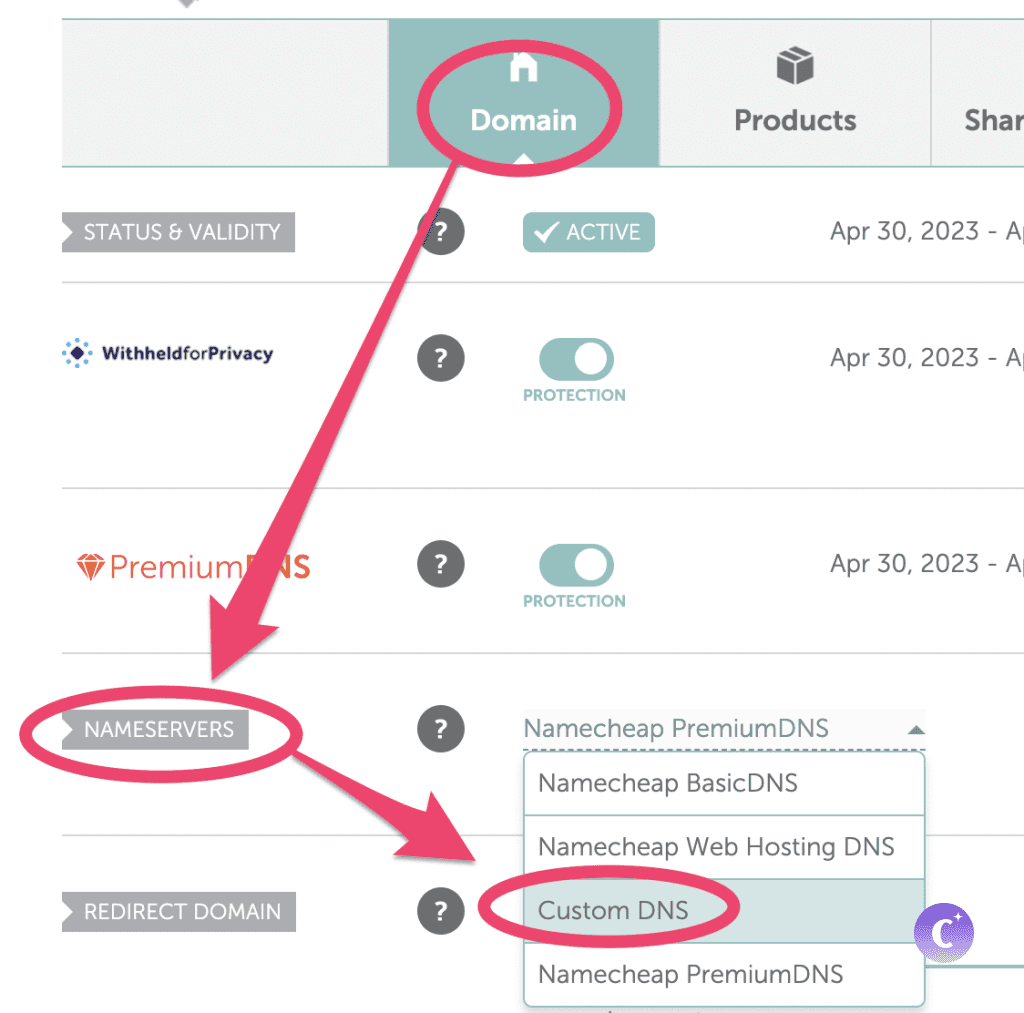
หลังจากนั้นก็เอา Nameservers ทั้ง2 อัน ที่เราก๊อปมาจากCloudflare ไปเปลี่ยนตามรูป แล้ว กดยืนยันโดย กดที่ปุ่มเครื่องหมายถูก ตามรูปค่ะ

ขั้นตอนสุดท้าย เมื่อเปลี่ยน Nameservers สำเร็จ
หลังจากเสร็จ ก็กลับไปที่ Cloudflare แล้ว กด ปุ่ม Done, check nameservers
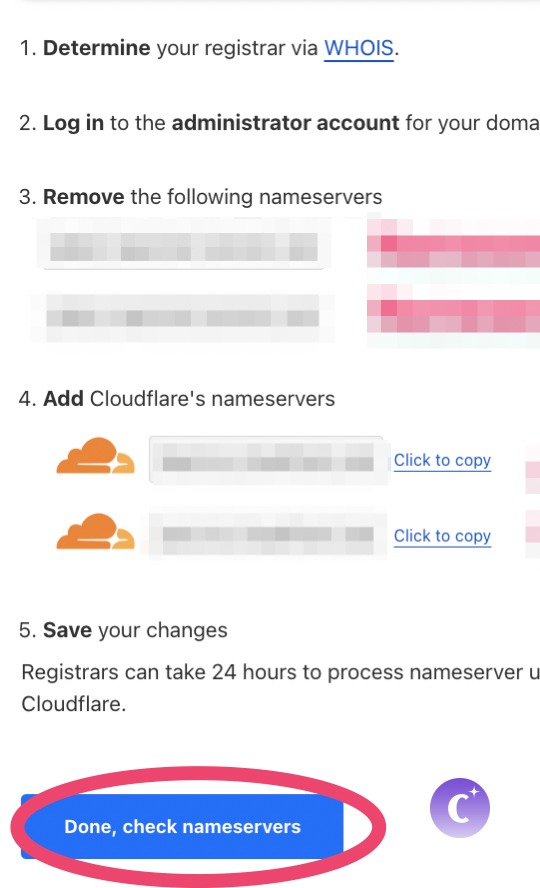
หลังจากนั้น เราก็ ก็ทำตามขั้นตอนถัดไปที่ Cloudflare แนะนำ ต่อตามรูป โดยกดปุ่มตามที่ปาล์มวงไว้ ตามลำดับค่ะ
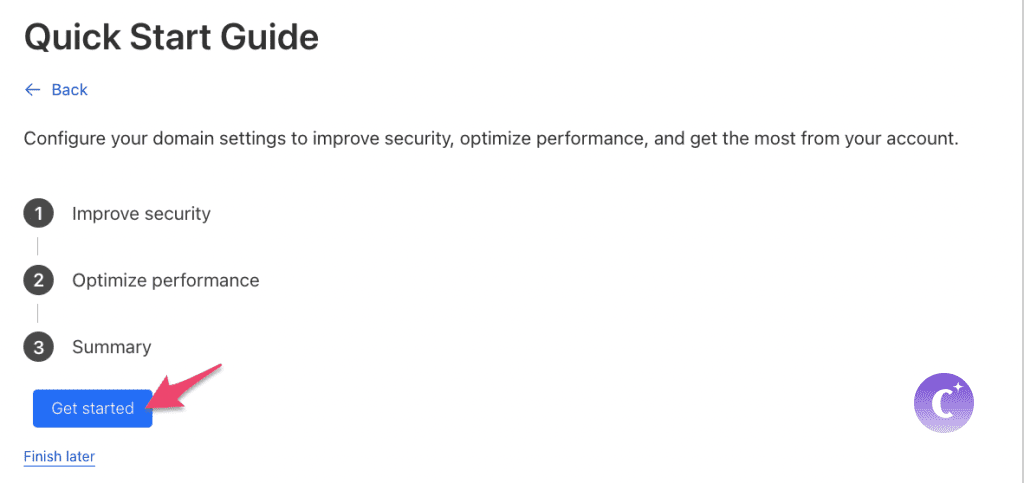
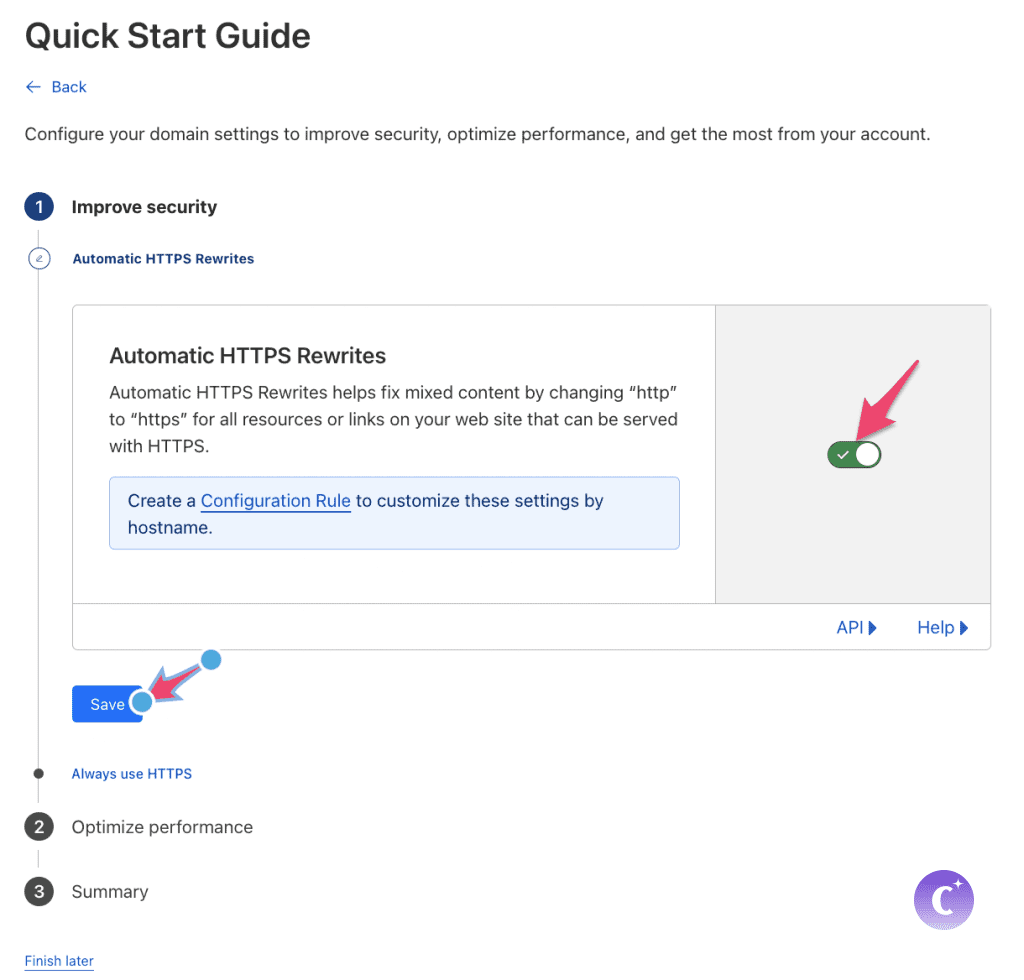
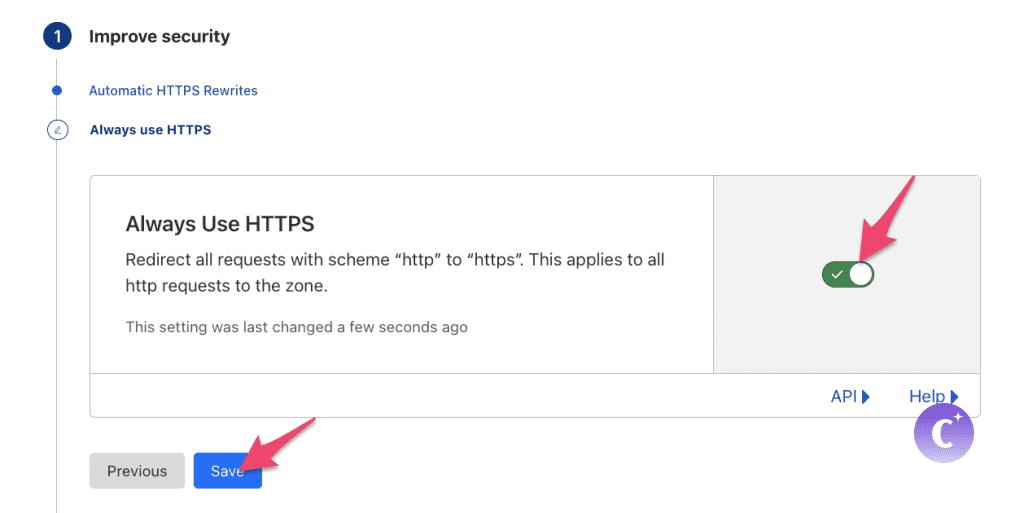
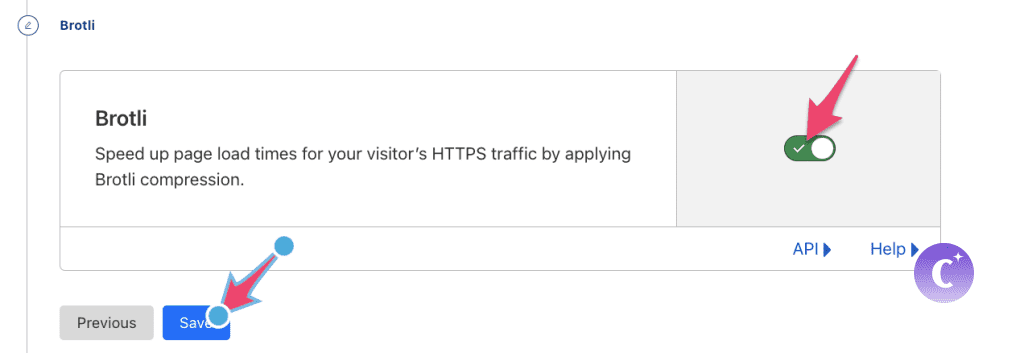
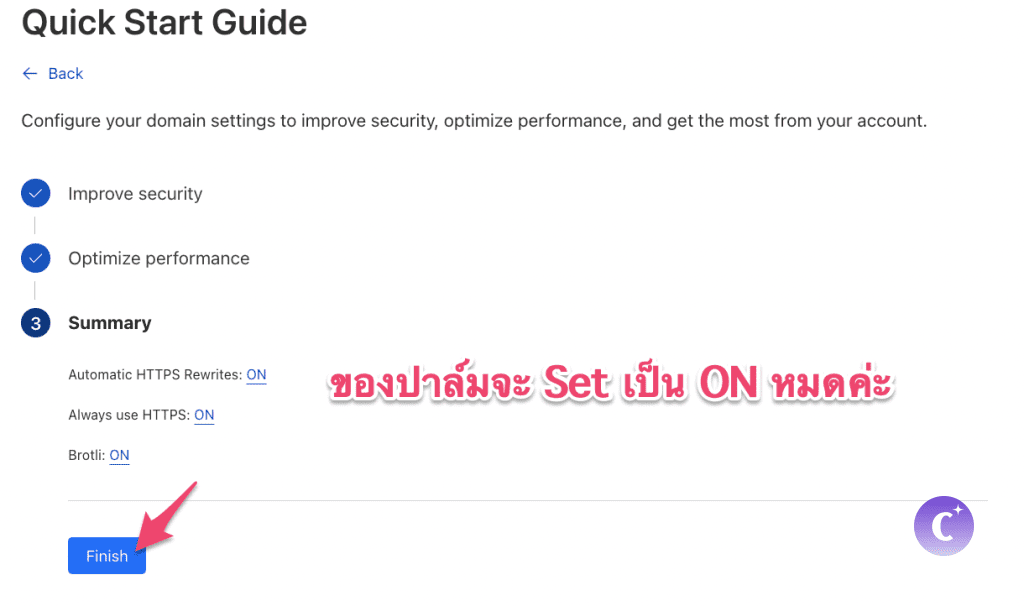
Cloudflare จะบอกว่า หลังจากนี้ จะใช้เวลา ประมาณ 24ชม. แล้ว ตัว Nameservers ใหม่ถึงจะลงทะเบียนสำเร็จ ตามในรูปนะคะ
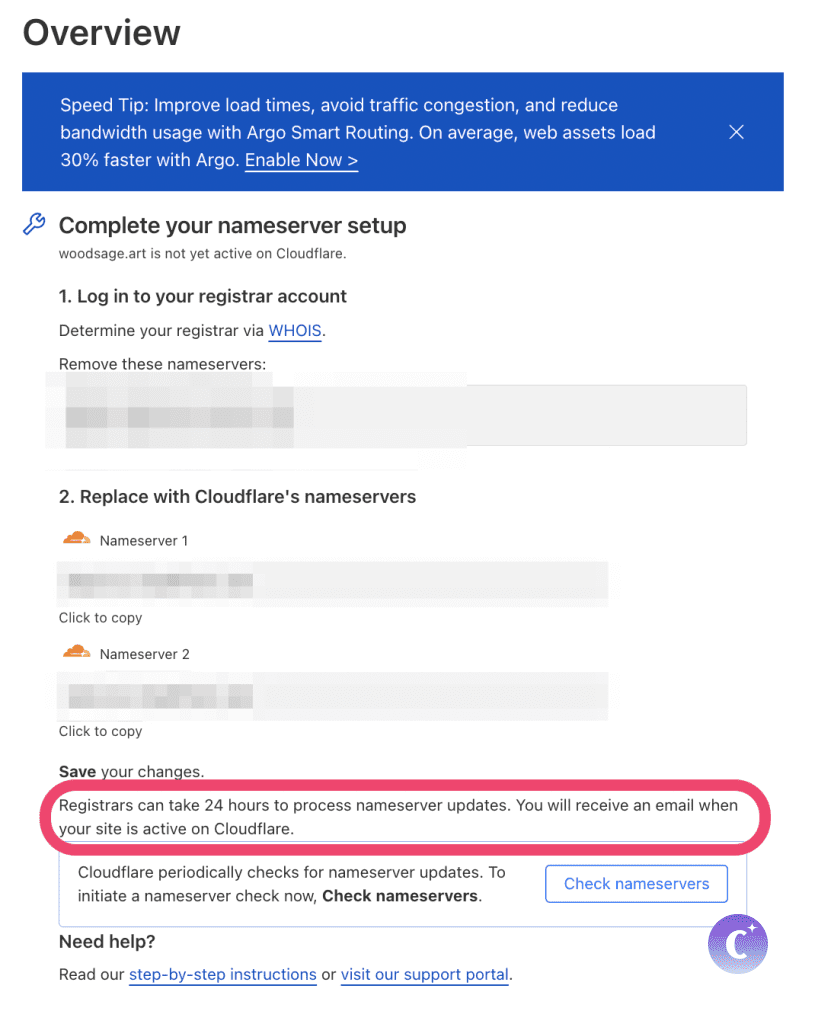
แต่บางคน ก็เร็วกว่านั้นค่ะ อย่างของปาล์ม ผ่านไปไม่ถึง 2ชม. แล้วลองเข้าเว็บตัวเองอีกครั้ง มันก็เปลี่ยนเป็น Nameservers ใหม่ และ เว็บก็เป็น HTTPS เรียบร้อยค่ะ โดยสังเกตจากที่ ไอคอนในรูปเปลี่ยนเป็นแม่กุญแจล็อค ค่ะ
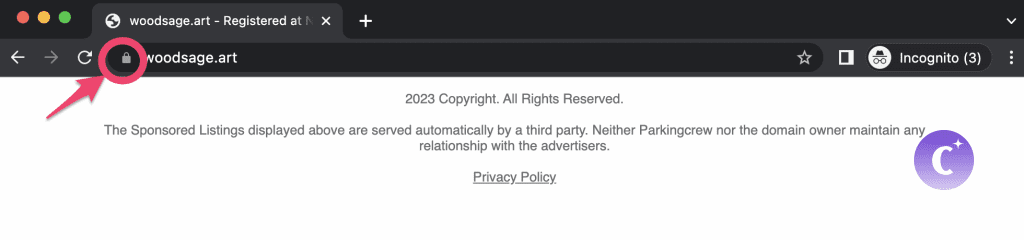
สำหรับเรื่องของ HTTPS จะจบเพียงเท่านี้
ขั้นตอนถัดไป ถ้าจะเอาเว็บขึ้นให้สมบูรณ์ ก็จะมีขั้นตอน การตั้งค่า DNS ซึ่งเราจะมาคุยกัน ในบทความถัดๆไปค่ะ
เพื่อนๆ มีคำถามสามารถมาคอมเม้นท์ พูดคุยได้ข้างล่างเลยค่ะ

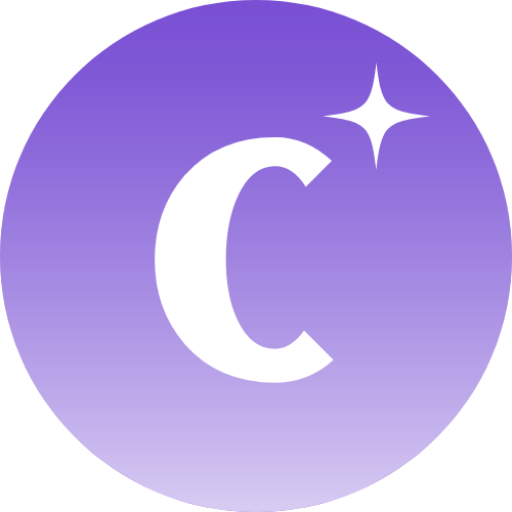


















Leave a Reply